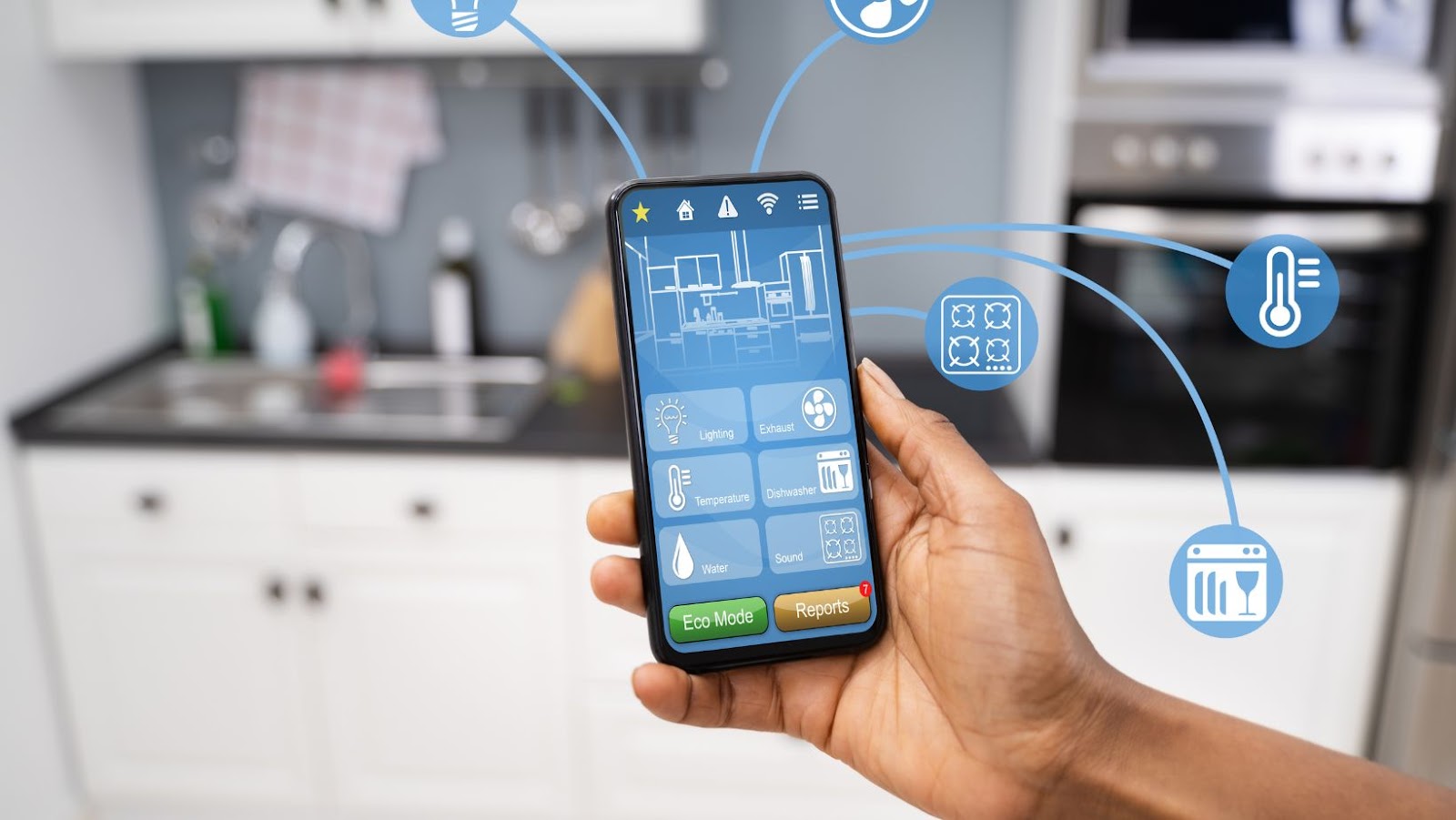
What is an Apple ID?
An Apple ID is your account to access all Apple services and make device purchases. By signing into your Apple ID on your devices, you’ll have access to many features, such as:
- Use iCloud to store documents, photos, and other data and keep them up-to-date on all your devices
- Sync contacts, calendar events, reminders, notes and more with other devices using iCloud
- Purchase and download apps and books from iTunes Store
- Access FaceTime and iMessage with a single account which uses an e-mail address or phone number
- Stream movies, music or sports events purchased or rented from a variety of sources including iTunes Store
- Download games purchased from the Mac App Store on all Apple hardware devices
- Use Find My iPhone to locate lost or stolen devices
- Make online purchases at Apple Store securely
- Purchase music from the iTunes Music Store
Check your Apple ID device list to find where you’re signed in
It is important to keep track of your Apple ID account’s device list to monitor your security and privacy. You can sign into your various Apple services, including iCloud, iTunes, App Store, and more through Apple ID. Therefore, analyzing which devices are connected to your Apple ID is essential.
This article will discuss how to check your Apple ID device list to view the active devices associated with your account.
Log into your Apple ID account
Logging into your Apple ID account is the first step in managing and checking your list of devices. You can log into your Apple ID account through the App Store or the Apple ID website. You will enter your email address and password associated with your Apple ID, the same as that used to make purchases from iTunes, the App Store, and iBooks. Once you have logged in to your account, you can start managing and viewing all the associated devices.
The “Devices” page of your Apple ID account displays a complete list of authorised devices. This includes all iPhones, iPads, iPods, Macs, and PCs with the same Apple ID. In addition, a device name—including model number if applicable—and current platform are given for each item on this list. The operating system version of each device is also shown in this list so you can easily identify older models from newer ones and Macs from PCs.
Additionally, there are two buttons for each listed device: “RemoveThis Device” (in red), which permanently removes it from the registered devices associated with this Apple ID; or “Modify Settings” (in blue), which allows you to adjust various authorization settings for this device including password resets, synchronizations (app downloads), updates (iOS versions) and more.
Navigate to the “Devices” tab
To view the list of devices associated with your Apple ID, you must log in to your Apple ID account and navigate to the “Devices” tab. From there, you can view a list of all devices logged into your account.
The first step is to open a web browser and type in the URL for the Apple ID website: appleid.apple.com. Next, enter your Apple ID email address and password in the required fields to log into your account. Once you have successfully logged into your Apple ID account, you will be taken to the dashboard page which displays different sections such as “Devices”, “Apple Services”, and “Manage Your Apple ID”.
To analyze the list of devices associated with your Apple ID, click on the “Devices” tab at the bottom of this page. This will take you to a new page which displays all currently active devices registered under that particular Apple ID. You can also click on any individual device name from this list for more details, including detailed information about each device, including its name, model number, and serial number if available.
By analyzing this list carefully or periodically it is possible to identify if someone else has accessed or used any of your Apple services without permission using a different device associated with that same email address/Apple ID credentials whether knowingly or accidentally by another user or even maliciously by an unauthorised third party. If you notice any suspicious activity or unauthorised usage please contact customer service for assistance immediately as well as changing your password right away for extra security measures.
Analyze the device list
When you sign in to iCloud with your Apple ID, you can view the devices connected to your account. This includes computers and mobile devices – even when they are not connected or switched on.
To analyze your list of devices, do the following:
- Open a web browser and go to appleid.apple.com.
- Sign in with the Apple ID that you use for iCloud.
- Click Manage Your Apple ID and choose the “Devices” tab.
- The “Devices” page will show all current and past devices associated with your account over time. This may include computers, tablets, iPhones, iPads, iPod touches and other iOS-powered devices such as Apple Watches and HomePods.
- Carefully analyze this list and delete any that you no longer own or use within each device by clicking the Delete button (X).
- Note: If there are any lost or stolen items listed here, you should contact Apple Support immediately to have those items removed from your account for security purposes.
What Can You Do With the Device List?
Checking your Apple ID device list can be useful for keeping track of where you’re signed in and what devices access your information. With the device list, you can find out where you are logged in, view a list of devices you have used with your Apple ID, and even remove any devices you are no longer using. In addition, this list can help to keep your account secure, so let’s take a closer look at how you can use it.

Here are some of the ways you can use your Apple ID device list:
- View a list of devices you have used with your Apple ID.
- Find out where you are logged in.
- Remove any devices you are no longer using.
- Keep your account secure.
Remove devices you no longer use
If you have an Apple ID, your device list includes any iOS devices, Macs, Apple TV, HomePods or Apple Watches associated with your Apple ID. As you buy more devices or browse your account on different devices, this can change over time. Therefore, keeping the list up-to-date is important by removing the devices you no longer use. You can do this in the “Settings” app.
To check and remove devices from your list:
- Open “Settings” and click on “iTunes & App Store”
- Tap your name and then tap “View Apple ID”
- Under “Devices” select “See All Devices”
- Analyze the list and select any device you no longer have to delete it from your account
- Tap “Remove from Account” to confirm the deletion of that device from your device list
By removing the devices you no longer own or use, you can update your device list with any new acquisitions and ensure that only active accounts are linked to yours – every time a new device is used to access iTunes or store data in iCloud a copy is saved in this list under its associated serial number; this allows easy access for backup recovery and purchase tracing among other things should it ever be needed.
See where you’re signed in
By checking your Apple ID device list, you can see where you’re currently signed in, and which devices are associated with your account. This is useful for tracking lost or stolen devices such as iPhones, iPads, Macs or other Apple products. You can also choose to remove any device that has been previously linked to your Apple ID.

To view the device list associated with your Apple ID:
- Go to Appleid.apple.com and sign in with your Apple ID and password.
- Click “Manage Your Devices” under the “Account” tab on the left sidebar of the screen.
- You should now be able to view a list of any current and past devices that have been associated with your account – such as iPhones, iPads, Macs etc – as well as their associated names, model numbers and all other details about when and where they were used to log into Apple services such as iCloud or FaceTime etc.
- You can click on any of these devices for more information about when it was used, who owned it last, when it was backed up if applicable etc – all depending what information is available from past activity on the device(s).
- If you need to remove an unknown or lost device from your account simply click “Remove” next to it in the list for immediate deactivation of account access for that particular product – both online and physically via its current owner if there is one at that time still using it anyway!
Change your Apple ID password
When you change the password associated with your Apple ID, it’s important to remember that those changes will apply to any devices connected through the same Apple ID. Therefore, you should always analyze your device list before changing your Apple ID password.
Your device list will show all personal and shared devices connected via the same Apple ID. This is incredibly useful for keeping track of what devices are out there with access to your account and letting you know if there’s anything suspicious going on. It can also help you keep track of family members or co-workers who may have access to your account and have added their devices without permission.
To view your device list, simply login to the new Manage Your Apple ID portal using your existing credentials. From here, select Devices in the left pane and you’ll be able to see all active connections currently used by your Apple ID on any platform or device type. You can also name these connections for easier recognition when making changes or revoking access from a particular device later.
Once you’ve analyzed the device list, it’s recommended that you change the password associated with your Apple ID account – because any changes made to this will apply automatically across all these connections! Before making any major changes, however, ensure each device is logged out from its respective session for maximum security of both you and those sharing access with you through this single login credential.
Other Ways to Check Your Apple ID Device List
Check your Apple ID device list to find out where you are currently signed in and ensure that all your devices are securely connected to your Apple ID. Checking your Apple ID device list is a great way to manage the devices in your possession and the security of your account.
In this article, we will explore some other ways to check your Apple ID device list:
Use the “Find My” app
The “Find My” feature on your Apple ID account allows you to track the associated devices. You can easily access this feature through the App Store or by visiting iCloud.com, logging in with your Apple ID and following the prompts.

This app works very similarly to iCloud, but with additional features. Other than tracking which devices are associated with Apple ID, you can use this app to remotely wipe out data from any listed devices and even activate a Lost mode for them in case of theft or misplacement.
The “Find My” app also uses crowd sourced data from other Apple users when locating any of your listed devices that may be lost or stolen to help give you more detailed information about its whereabouts.
Use iCloud.com
If you want to check your Apple ID device list but don’t have access to any of your Apple devices, one way to do it would be to log in to your account through iCloud.com on your PC or Mac. Once there, click on Settings and then select the Devices tab. This will display a list of all the devices associated with your Apple ID, including iPhone, iPads, iPods, Macs and more.
You can remove any of the listed devices by clicking on its name and then clicking Remove from Account. It’s important to remember that removing a device will also delete all data related to that device from iCloud and other services like iCloud Photos; if you’re still using that device, it’s best to keep it associated with your Apple ID rather than delete it from the list.
Troubleshooting Common Issues
Whether you’re trying to isolate a potential issue or simply want to keep track of the Apple devices and services you use, you’ll need to know how to check your Apple ID device list. This is important if you suspect any suspicious activity or want to make sure you’re logged out of any services you no longer use.
In this section, we’ll cover how to check your Apple ID device list, as well as how to troubleshoot any common issues that may arise:
Forgotten password
If you have forgotten your Apple ID password and are unable to access your device list, there are a few steps you can take to reset or recover your account.
- First, go to the “Forgot Apple ID or Password” page on the Apple website and enter the email address associated with your account. From here, follow the on-screen prompts.
- If it is determined that you have forgotten your password, you can reset it by confirming specific information related to the account. Once you have completed this confirmation process, you will be able to create a new password for your account which will provide access to your device list.
Additionally, suppose two-step verification is enabled on the Apple ID account. In that case, an authentication code (provided via SMS text message) must also be entered before a new password can be created. As an extra layer of security, it is also possible to set up two-factor authentication so that Apple can confirm your identity via another trusted device or phone number when logging into various online accounts.
Forgotten Apple ID
Forgetting an Apple ID and its associated password can be a frustrating experience. If you have lost your Apple ID or can’t remember your password, the first thing to do is go to the Apple ID page and try to reset it.
If that doesn’t work – for instance, if you no longer have access to the email address linked with your Apple ID – you will need to contact Apple support directly. They will need detailed information about your account to verify your identity, such as the name on the account, billing address, last four digits of a payment method linked with the account and other details.
Another issue may arise if an old device has been forgotten and is still registered in your list. This can cause problems setting up a new device since each account can only be used simultaneously on ten devices. To check which devices are registered in your list, log in at appleid.apple.com and look under “Devices” – any items listed there are actively tied to that iCloud account. You can remove them from the list by clicking “Remove”.
Device not showing up
If you cannot locate a device on your Apple ID list and believe it should be there, there are a few things to check that may help resolve the issue. First, it’s important to note that Apple devices such as iPhones, iPads, Macs and Apple Watches only appear on your device list if logged into your iCloud account. The same will be true for non-Apple devices like Windows PCs or Android phones that you might also want to keep track of.
The first step is to ensure the device is powered on and connected to Wi-Fi or a cellular network. If the device is offline or otherwise not connected, it won’t appear in your list of active devices. You can also check any related settings such as Airplane mode or Do Not Disturb on some devices, which can restrict connectivity.
It’s also possible that the device isn’t signed into the same Apple ID account you use in the Device List view. So make sure any other family members who use an iPhone or iPad have signed in with their own Apple IDs before attempting to track them in your Device List view.
In some cases, simply signing out of iCloud and signing back in again with the credentials associated with your Apple ID account can help resolve issues with missing devices from showing up on the Device List view. Once you’ve done this, go ahead and restart your affected device(s) and give it a few minutes for updates to register before trying to locate them again.






