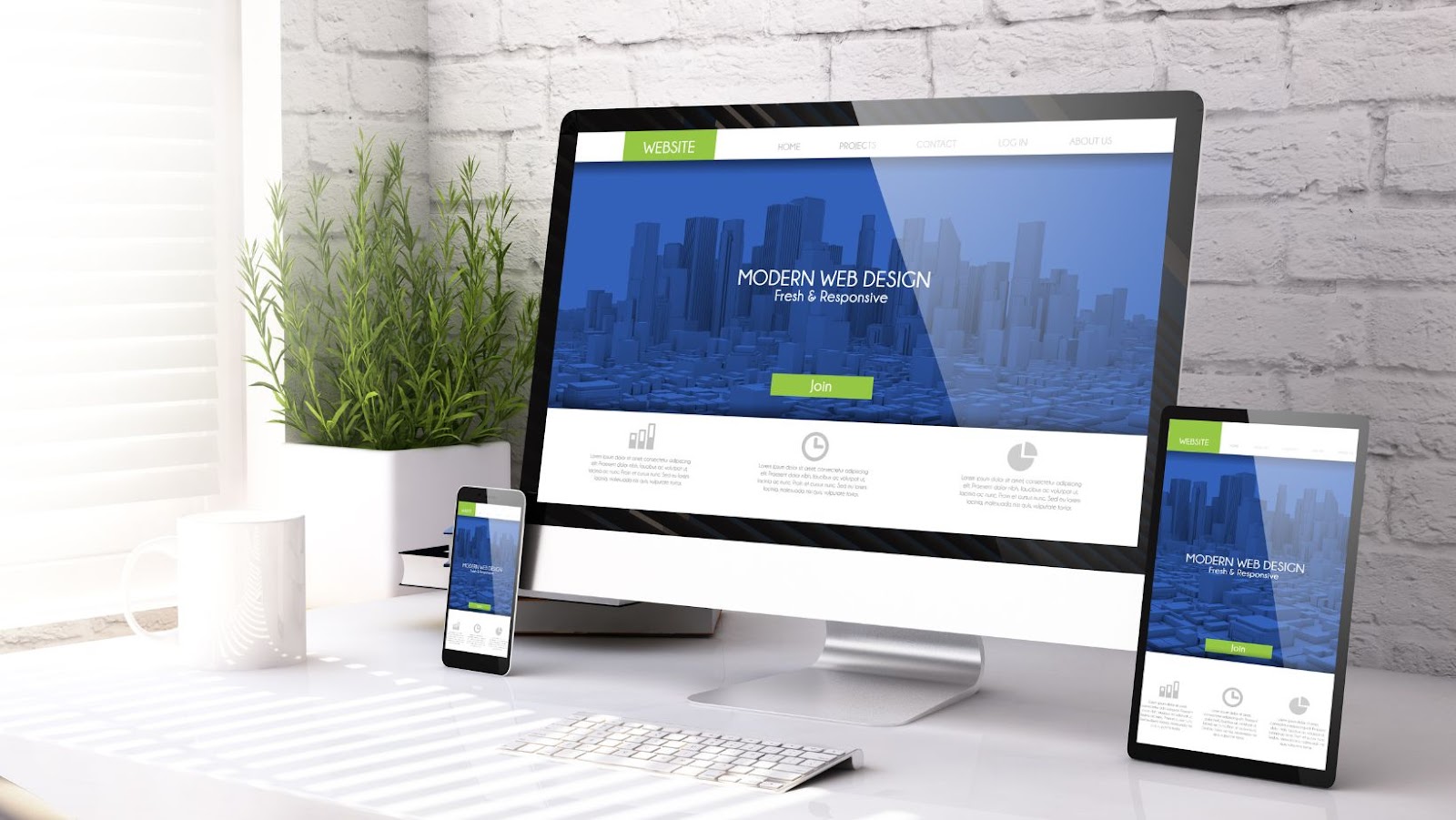
If you’re having trouble mirroring your iPhone screen without any sound, don’t worry – we’ve got you covered. First, make sure that your iPhone is connected to the same Wi-Fi network as your computer. Next, open up the Control Center on your iPhone by swiping up from the bottom of the screen. Tap the ‘AirPlay’ icon, then select your computer from the list of devices. Finally, make sure that the ‘Mirroring’ option is enabled. If it isn’t, tap it to turn on mirroring, and you should be good to go!
How to mirror your iPhone on a computer
If you want to share your iPhone screen with a computer, you can do so using AirPlay. AirPlay is a built-in feature that allows you to wirelessly mirror your iPhone’s display on a compatible device. To mirror your iPhone on a computer, you will need:
* An iPhone running iOS 11 or later
* A computer running macOS Sierra or later
* The same Wi-Fi network
On your iPhone, open the Control Center by swiping up from the bottom of the screen. Tap the ‘AirPlay’ icon, then select your computer from the list of devices. Finally, make sure that the ‘Mirroring’ option is enabled. If it isn’t, tap it to turn on mirroring.
No sound when screen mirroring iphone
If you’re having trouble mirroring your iPhone screen without any sound, don’t worry – we’ve got you covered. First, make sure that your iPhone is connected to the same Wi-Fi network as your computer. Next, open up the Control Center on your iPhone by swiping up from the bottom of the screen. Tap the ‘AirPlay’ icon, then select your computer from the list of devices. Finally, make sure that the ‘Mirroring’ option is enabled.
How to mirror your iPhone on a TV
If you want to share your iPhone screen with a TV, you can do so using AirPlay. AirPlay is a built-in feature that allows you to wirelessly mirror your iPhone’s display on a compatible device. To mirror your iPhone on a TV, you will need an iPhone running iOS 11 or later, a TV with AirPlay support and the same Wi-Fi network.
How to use AirPlay to mirror your iPhone
On your iPhone, open the Control Center by swiping up from the bottom of the screen. Tap the ‘AirPlay’ icon, then select your TV from the list of devices. Finally, make sure that the ‘Mirroring’ option is enabled. If it isn’t, tap it to turn on mirroring. You should now see your iPhone’s display on your TV! If you’re not getting any sound, make sure that the volume is turned up on both your iPhone and your TV.
Troubleshooting tips for mirroring your iPhone
If you’re having trouble mirroring your iPhone on a computer or TV, here are a few troubleshooting tips:
- Make sure that your iPhone and the device you’re trying to mirror to are connected to the same Wi-Fi network.
- Ensure that AirPlay is enabled on both your iPhone and the device you’re trying to mirror to.
- On your iPhone, open the Control Center and tap the ‘AirPlay’ icon. From here, you should see a list of available devices. If you don’t see your computer or TV listed, make sure that both devices are turned on and in range.
- Restart both your iPhone and the device you’re trying to mirror to.
- Update your iPhone and the device you’re trying to mirror to the latest software version.






